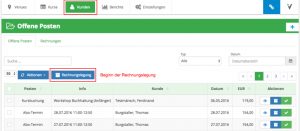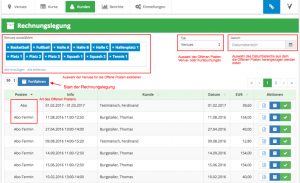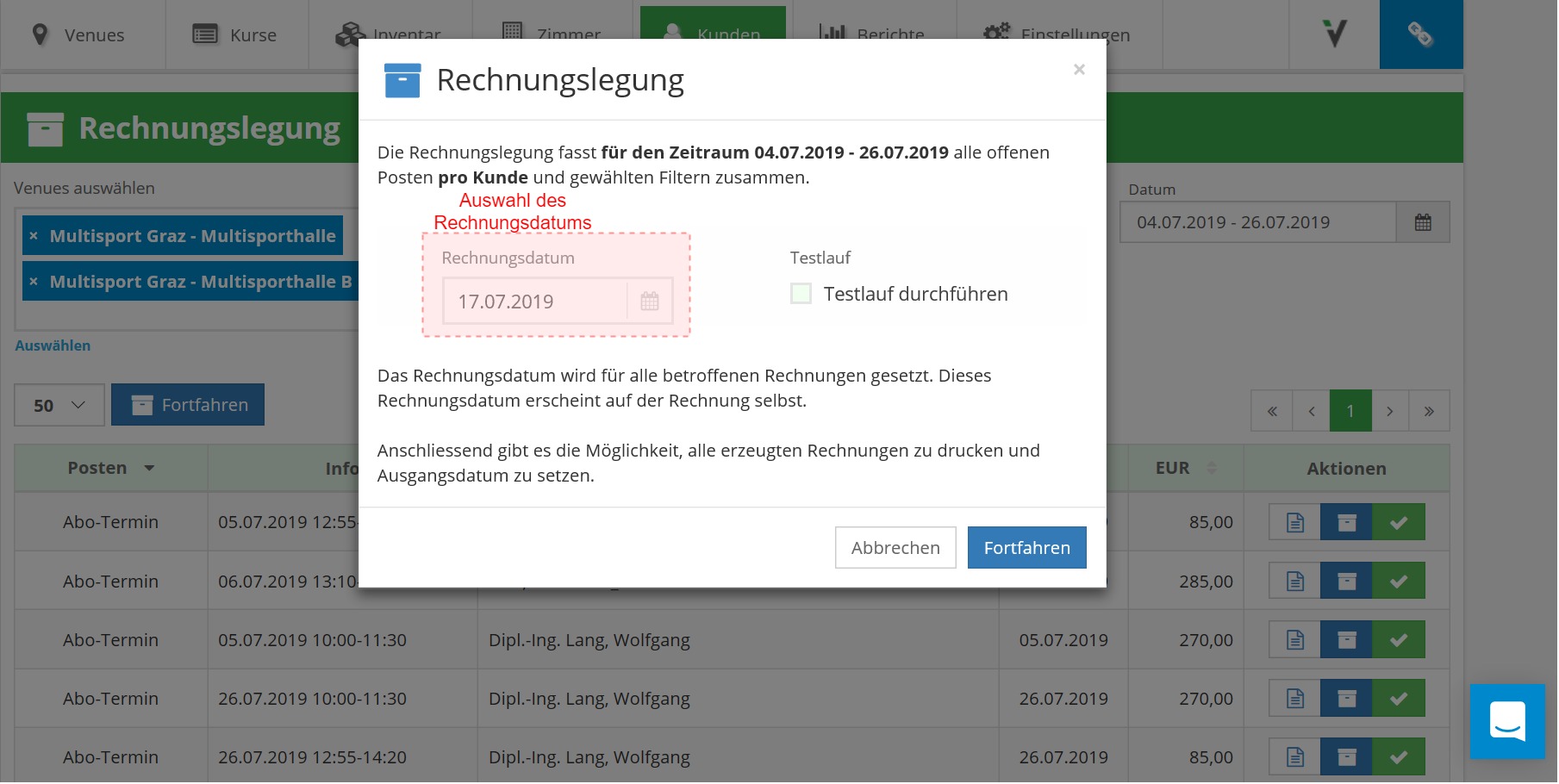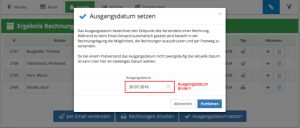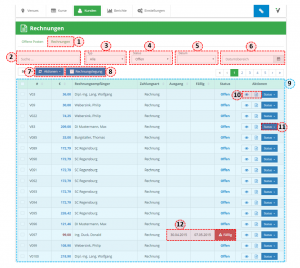Bei der Rechnungslegung hast du die Möglichkeit alle noch nicht verrechneten „Offenen Posten“ im Nachhinein auf einmal zu verrechnen.
Was heißt das?
Jeder Kunde bekommt seine offenen und noch nicht verrechneten (offenen) Posten (Venue- oder Kursbuchungen) auf eine Rechnung zusammengelegt und du kannst diese dann direkt an die Kunden verschicken.
Step 1: Beginn der Rechnungslegung
Über die Menüpunkte „Offene Posten“ oder „Rechnungen“ unter dem Reiter „Kunden“ kannst du die Rechnungslegung beginnen (Siehe Screenshot 1).
Siehe Screenshot 1: Beginn der Rechnungslegung
Step 2: Übersicht der ausgewählten Offenen Posten
In der Übersicht der Rechnungslegung (siehe Screenshot 2) kannst du nun filtern welche offenen Posten der Kunden für die Rechnungslegung herangezogen werden sollen. Du kannst auswählen:
- ob du Venues- oder Kursbuchungen verrechnen möchtest
- bei Venue-Posten auswählen von welchen Venues (oder natürlich auch alle gleichzeitig)
- von welchem Datumsbereich die Posten herangezogen werden (hier zählt das Datum der Buchung und nicht wann die Buchung getätigt wurde)
Hinweis: wählst du keinen Bereich aus, so werden ALLE offenen Posten der Vergangenheit übernommen
Screenshot 2: Übersicht der Rechnungslegung
Wenn du nun auf „Fortfahren“ klickst so kommst du zu Step 3
Step 3: Rechnungsdatum setzen
Hier kannst du selbst ein Rechnungsdatum vergeben (siehe Screenshot 3) oder du lässt das vorgeschlagene Datum des Stichtags. Dieses Rechnungsdatum wird auf der Rechnung angedruckt und im Sport Manager vermerkt.
Hinweis: Das Rechnungsdatum ist wichtig um die Fälligkeit deiner Rechnungen in Abhängigkeit deines definierten Zahlungsziels darzustellen.
Screenshot 3: Rechnungsdatum setzen
Step 4: Ergebnis der Rechnungslegung
Hast du die Rechnungslegung beendet, so wird dir die Übersicht der erzeugten Rechnungen dargestellt (siehe Screenshot 4). Diese Rechnungen beinhalten nun alle Buchungen (offenen Posten) aus dem von dir ausgewählten Datumsbereich und Venues. Pro Kunde wurden dessen Buchungen zusammengefasst und eine einzelne Rechnung für den Kunden erzeugt.
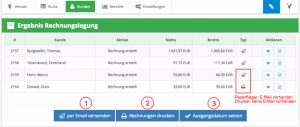 Wie in Screenshot 4 dargestellt hast du nun die Möglichkeit:
Wie in Screenshot 4 dargestellt hast du nun die Möglichkeit:
- Die Rechnungen direkt zu versenden
Dies ist nur möglich bei Kunden die eine E-Mail Adresse hinterlegt haben (siehe Icons „Typ“)
Verschickst du die Rechnungen direkt aus dem Sport Manager per Mail, dann wird automatisch ein Ausgangsdatum für die versendeten Rechnungen gesetzt und je nach deinem definierten Zahlungsziel werden Rechnungen als „Fällig“ markiert (siehe Screenshot 6; Punkt 12) - Die Rechnungen zu drucken
Drückst du diesen Button, so wird ein durchgehendes PDF aller Rechnungen erzeugt die du einfach und bequem ausdrucken kannst. - Das Ausgangsdatum manuell zu setzen (siehe Screenshot 5)
Wenn du die Rechnungen nicht per Mail verschickst, sondern ausdruckst und manuell per Post, kannst du im Sport Manager dennoch ein Ausgangsdatum setzen. So hast du im System über deine fälligen Rechnungen auch die Übersicht (siehe Screenshot 6; Punkt 12).
Screenshot 5: Ausgangsdatum manuell setzen
Step 5: Rechnungsübersicht
Unter dem Reiter „Kunden“ im Unterreiter „Rechnungen“ bekommst du nun deine Rechnungsübersicht dargestellt und kannst diese je nach Bedarf filtern. So kannst du dir z.B. nur die fälligen Rechnungen anzeigen lassen, aber natürlich auch schon alle bezahlten.
Im Screenshot 6 wird dir die Übersicht genau erklärt:
Screenshot 6: Rechnungsübersicht
Bei dem Reiter „Rechnungen“ geht es darum, eine Übersicht über alle Rechnungen und ihren Status zu erhalten. Die Rechnungsübersicht gibt es ebenso für jeden einzelne Kunden.
- Rechnungsreiter
- Suchfeld
Direktsuche nach Rechnungsnummer, Kundenname, Venue etc. - Typ – Venues oder Kurse
zeigt nur die Rechnungen mit Venuebuchungen oder Kursbuchungen an - Rechnungsstatus
Auswahl des Status „Offen“, „Bezahlt“, „Fällig“ oder „Storniert“ - Datumsfilter
Rechnungsdatum, Ausgangsdatum, Fälligkeitsdatum - Datumseingabe
definieren des Datumsbereichs - Aktionsfeld
- Ausgewählte als Bezahlt markieren
- Ausgewählte per E-Mail versenden
- Ausgewählte Drucken
- Rechnungslegung
- Rechnungsübersicht
- Anzeigen der Rechnungsdetails; PDF-Druck
- Status
Rechnung als Bezahlt markieren oder wieder in einzelne Posten auflösen - Fälligkeitszeitraum
- Ausgangsdatum (wird manuell gesetzt oder automatisch beim E-Mail Versand der Rechnung; siehe Step 4)
- Fälligkeit (in Abhängigkeit des definierten Zahlungsziels)
- Status: Offen=Nicht bezahlt; Fällig=Zahlungsziel nicht erfüllt
Hinweis: Du kannst die Rechnungen eines Kunden aber auch direkt bei dessen Detailansicht einsehen und bearbeiten. Siehe hier
So, das war nun die Step-by-Step Anleitung zur Rechnungslegung. Wie du Testläufe machen kannst und welche Erweiterungen wir noch für dich eingebaut haben, findest du hier.