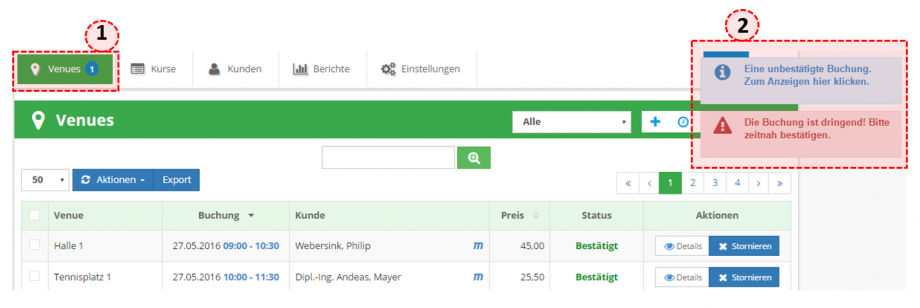Buchung bestätigen:
Wird eine Venue oder ein Kurs online gebucht, musst du die Buchung (falls in den Venue und Kurseinstellungen nicht als „automatisch“ definiert) die Buchung manuell von dir bestätigt werden. Hier findest du die Einstellungen dafür: Für Venues. Für Kurse.
- Wenn du definiert hast, dass du die Online-Buchungen manuell bestätigen möchtest, so bekommt der Kunde nach Auswahl des Termins nur eine „Reservierungsbestätigung“ via Mail. Erst wenn du die Buchung manuell bestätigt hast bekommt er die Bestätigung geschickt.
- Sowohl für Venue- als auch für Kursbuchungen bekommst du Infos auf den rechten Bildschirmrand und auch bei dem entsprechenden Reiter (siehe Screenshot 1).
- Durch Klicken kommst du auf die Übersicht der offenen Online-Buchungen und kannst diese bestätigen oder dir die Details ansehen (siehe Screenshot 2).
Hinweis: Der Ablauf gilt sowohl für Venues wie auch für Kurse. Der einzige Unterschied dabei ist, dass der Reiter Kurse aufleuchtet. - In den Details kannst du die Buchung nun ebenfalls bestätigen oder gegebenenfalls ablehnen.
Hinweis: Die offenen Buchungen werden natürlich auch in der Venues Listenansicht dargestellt, sodass du diese auch dort bestätigen kannst
Screenshot 1: Informationen zu den offenen Online-Buchungen
- Der blaue Kreis zeigt dir an wieviele offene Buchungen noch zu bestätigen sind.
- Diese Felder fliegen bei einer Online-Buchung automatisch ein. Durch Klicken auf eines der Felder bekommst du nur die offenen Buchungen angezeigt und kannst diese dann bestätigen. (Hinweis: das rote Kästchen wird nur angezeigt wenn eine Buchung zeitnah ist).
Buchung ablehnen:
Um eine Buchung abzulehnen, musst du die Buchungsdetails der Online-Buchung öffnen (Klick auf „Details“ der Buchung in der Liste der offenen Buchungen). Dort findest du weitere Optionen , welche weiteren Optionen du für diese Buchung hast (Screenshot 2). Klickst du auf „ablehnen“ so öffnet sich ein weiteres Dialogfenster, wo du die Möglichkeit hast, dem Kunden eine E-Mail mit dem Grund deiner Ablehnung zu schicken(siehe Screenshot 3).
Screenshot 2: Weitere Optionen für die Buchung
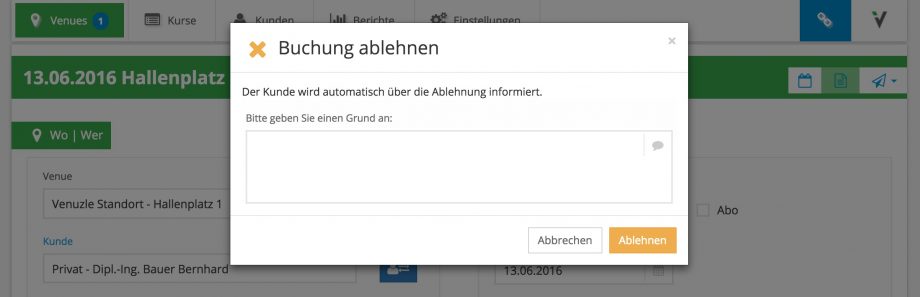
Screenshot 3: Grund der Ablehnung als E-Mail schicken
Siehe auch:
- Wie funktioniert die Online-Buchung für einen Kunden?
- Wie kann ich eine Buchung oder ein Abo stornieren?
- Wie kann ich einzelne Termine eines Abos stornieren?
- Kann ein Kunde ein Abo online buchen?
- Kann ein Kunde seine Buchungen selbst stornieren?