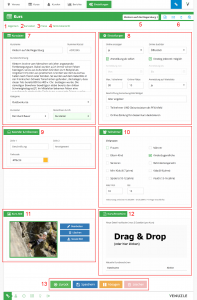Klickst du in der Kursverwaltung (Einstellungen/Kursverwaltung) bei einem bereits angelegten Kurs auf den Button „Details“ oder möchtest du einen neuen Kurs anlegen, so öffnet sich das Detailformular des Kurses. Hier kannst du alle nötigen Einstellungen treffen, um einen neuen Kurs anzulegen bzw. um einen bestehenden zu ändern (Hinweis: „Speichern“ klicken nie vergessen).
Verwaltung der Kurse (neuen anlegen oder bestehenden ändern):
Unter diesem Reiter kannst du die allgemeinen Einstellungen für deinen Kurs bearbeiten.
- Reiter Kurs Allgemein:
Hier triffst du die allgemeinen Einstellungen zum Kurs. - Kurszeiten:
Hier kannst du angeben, wann der Kurs stattfindet (zB. Mittwochs von 17:00 bis 19:00 von Anfang Mai bis Ende September). Weiters wählst du hier die Venues aus, in denen der Kurs stattfindet. Verwaltest du selbst in deinem Sport Manager keine Venues, dann kannst du hier auch „Externe Venues“ anlegen und auswählen. Detailansicht „Kurszeiten“ - Preise:
Hier kannst du definieren wieviel dein Kurs kosten soll. Weiters kannst du auch definieren, ob dein Kurs kostenlos buchbar ist und auch „Spezialpreise“ definieren, die deine Kunden bei der Buchung auswählen können (zB. Mitgliedstarif). Detailansicht „Preise“ - Terminübersicht:
Listet dir alle Termine des Kurses auf, die sich aufgrund der definierten Kurszeiten ergeben. Hier kannst du die Einzeltermine des Kurses bearbeiten (verschieben, löschen, Kursleiter ändern etc.). Detailansicht „Terminübersicht“ - Kursfilter
Hier kannst du auswählen, welchen Kurs du bearbeiten möchtest. Jener der aktuell angezeigt wird, ist jener den du aktuell bearbeitest. - Mit diesen Buttons kannst du:
– dir die Teilnehmerliste des Kurses als PDF ausgeben lassen,
– angemeldete Kunden des Kurses per E-Mail oder SMS benachrichtigen
– und den Kurs duplizieren (besonders praktisch, wenn sich deine Kurse wiederholen). - Kursdaten:
Hier definierst du den Kurs und kannst eine Beschreibung einfügen. Weiters wählst du hier die Kategorie des Kurses aus unter der er auf deinem Buchungskalender (Widget) zu finden ist (Hinweis, diese Kategorieren kannst du im Vorfeld selbst definieren).
Wenn du zuvor Kursleiter angelegt hast (im Reiter Kursleiter bei den Kurseinstellungen), kannst du diese hier auswählen. Detailansicht „Kursleiter“
Hast du zusätzlich beim Kursleiter dessen Bankdaten hinterlegt, so kannst du hier auswählen, ob über den Administrator (Betreiber) oder direkt über den Kursleiter verrechnet werden soll (dann stehen dessen Bankdaten auf der Rechnung). - Einstellungen:
Hier kannst du einstellen ob dieser Kurs Online buchbar und für jeden sichtbar ist. Auch ab wann der Kunde sich für diesen Kurs einschreiben kann bzw. ein Zeitfenster für die Anmeldung definieren und auch ob zwischen den Kursstunden der nachträgliche Einstieg für einen Kunden möglich sein soll. Außerdem können die maximale Anzahl an Plätzen, sowie die bei der Onlinebuchung vorhandenen Plätze definiert werden.
Erlaubst du eine Anmeldung auf Warteliste, so können sich Kunden bei einem voll belegten Kurs dennoch anmelden, bekommen aber den Hinweis mit ihrer Wartelistenposition. Meldet sich dann ein Kunde mit Fixplatz ab, kannst du den Wartelistenplatz bestätigen und derjenige den du ausgewählt hast rückt nach (siehe Warteliste unter dem Hauptreiter „Kurse“).
Wenn du Teilnehmer und Geburtsdatum als Pflichtfelder angeben lässt, dann ist das häufig der Fall wenn Eltern für Ihre Kinder buchen. Durch die Definition des Teilnehmeralters im Punkt „Teilnehmer“ (zB. sinnvoll bei Kinderkursen), gleicht Venuzle bei der Anmeldung ab, ob das Geburtsdatum mit dem Alter zusammenpasst. - Anzeigenamen
und Farbe deines Kurses für deinen Kalender. - Teilnehmereinschränkungen:
In diesem Feld kannst du vorgeben, wer an deinem Kurs teilnehmen darf und ggf. auch eine Altersbeschränkung definieren. - Bild des Kurses:
In diesem Feld kann man das Bild, welches bei deinem Kurs angezeigt wird, hochladen und bearbeiten. - Kurs Broschüre:
Hast du zusätzliche Unterlagen als PDF kannst du deine Kursbroschüre einfach in das Feld ziehen, um es mit anzeigen zu lassen. - Bestätigungsfelder:
Wichtig, wenn du Änderungen vornimmst oder einen neuen Kurs anlegst ist immer, dass du auf Speichern klickst. Hier kannst du einen Kurs auch absagen. Klickst du auf den „Absagen“-Button, öffnet sich ein Fenster worin du eine Nachricht an deine angemeldeten Kunden definieren kannst (zB. Angabe weshalb der Kurs abgesagt wurde). Diese Nachricht geht dann als Mail an deine Kunden hinaus. Der Button „Löschen“ funktioniert nur, solange du noch keine Buchungen für den ausgewählten Kurs hast.
Siehe auch: